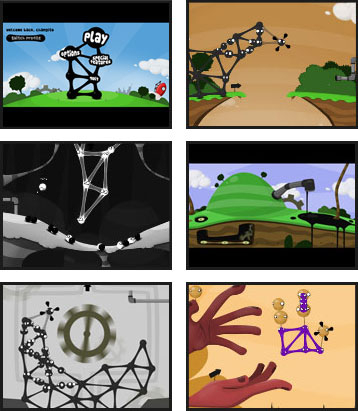Entre otros, que se usó una red de conectividad a 10 Gbps, que había más de 4.000 HP Blades con cerca de 35.000 núcleos de proceso en su interior en el centro de datos y 104 Tbytes de memoria RAM en total, y que aún así se tardaba 48 horas en renderizar algunas de las secuencias gráficas.
Entre otros, que se usó una red de conectividad a 10 Gbps, que había más de 4.000 HP Blades con cerca de 35.000 núcleos de proceso en su interior en el centro de datos y 104 Tbytes de memoria RAM en total, y que aún así se tardaba 48 horas en renderizar algunas de las secuencias gráficas.Según Paul Gunn, responsable de la charla "Challenges in Data Center Growth", Ubuntu fue el sistema operativo base de todo este desarrollo, y estaba instalado en todos los nodos de renderizado y en el 90% de los PCs de sobremesa de Weta Digital. De hecho, Gunn indicó que su propia "granja de renderizado" hace uso de Ubuntu Server, y no de RHEL como se publicó en algunos medios.
 Eso ha permitido generar una película en la cual cada minuto ha ocupado nada menos que 17,28 Gbytes de datos, y curiosamente para refrigerar toda la instalación se limitaron a establecer la temperatura a 25º C, una cifra mayor que la mayoría de centros de datos, pero que les permitió ahorros energéticos importantes.... asi que..¿Para los que dicen que linux es para cosas básicas, aqui lo tienen?....=D
Eso ha permitido generar una película en la cual cada minuto ha ocupado nada menos que 17,28 Gbytes de datos, y curiosamente para refrigerar toda la instalación se limitaron a establecer la temperatura a 25º C, una cifra mayor que la mayoría de centros de datos, pero que les permitió ahorros energéticos importantes.... asi que..¿Para los que dicen que linux es para cosas básicas, aqui lo tienen?....=DFuente: ba-k
Leer más...